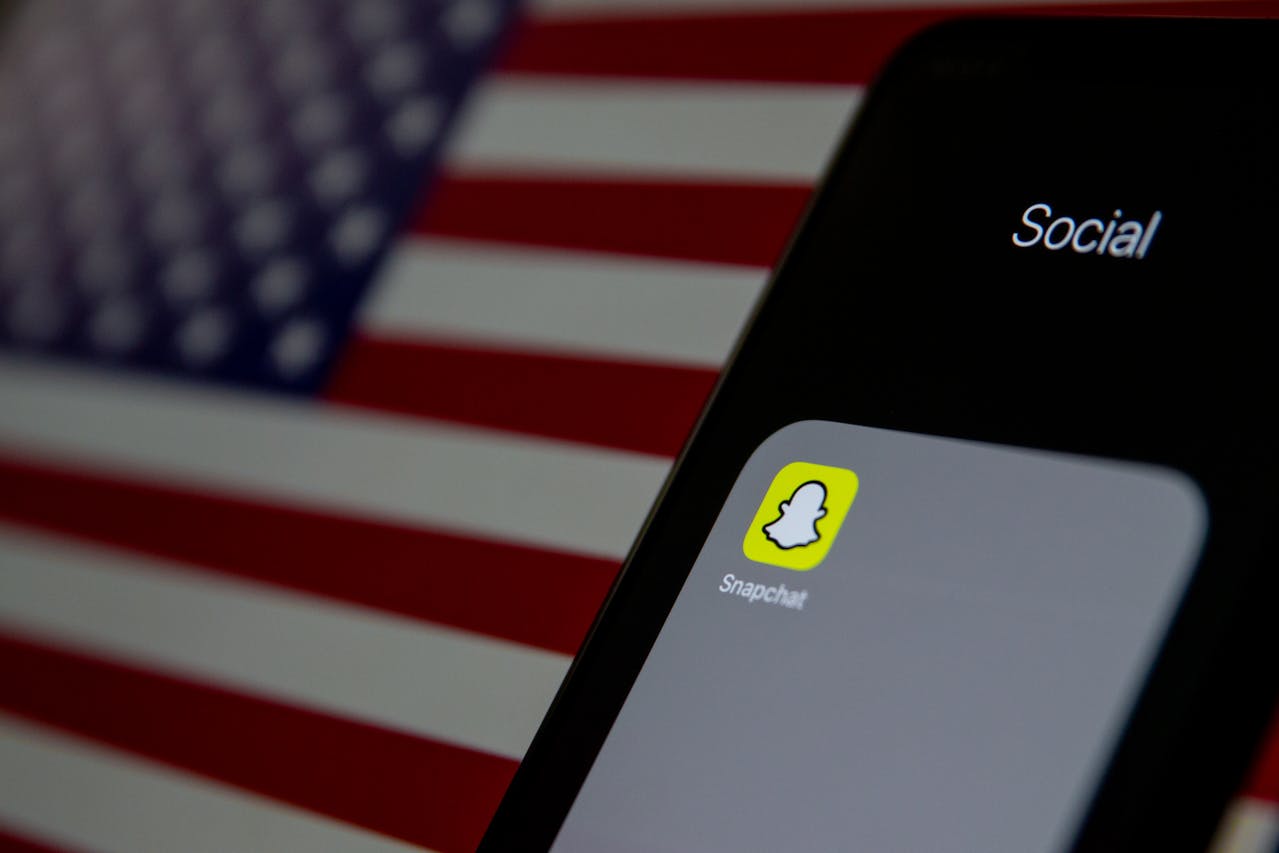How to See Who Screenshotted Your Snapchat Story: The Privacy Feature You Might Be Missing
Snapchat users view stories more than 28,000 times each day, and many of us want to know who captures screenshots of our content. Snapchat sends notifications about screenshot captures of our stories. The platform’s notification system shows this information only for 24 hours. Understanding how these screenshot alerts function helps users monitor and handle their content better.
How to Check Who Screenshotted Your Snapchat Story
Let me show you how to check who’s been saving your Snapchat moments. The app lets you track people taking screenshots of your stories, but you’ll need to act fast since this feature works only for a short time.
Here’s how you can see who screenshotted your Snapchat story:
- Open the Snapchat app and log into your account.
- Tap your profile icon (or Bitmoji) at the top-left corner of the screen.
- Find your story under the “My Stories” section.
- Open the story by tapping the circle instead of just the title.
- Swipe up from the bottom or tap the eye icon to see your viewer list.
- Look for the screenshot icon next to names in your viewer list. You’ll spot it as two overlapping arrows (or rectangles) that form a square.
Snapchat uses this screenshot icon to let you know someone captured your content. The story details show an eye icon for viewers and a triangle icon with lines that suggests screenshots were taken.
You should know that this information stays visible for just 24 hours after you post your story. Once that time passes, both your story and screenshot alerts disappear. The app only shows screenshot alerts from people on your friend list – you won’t get notifications if non-friends screenshot your public story.
This notification system reflects Snapchat’s steadfast dedication to user privacy. The app detects screenshots taken while someone views your story and adds that distinct icon next to their name in your views.
The sort of thing I love about this feature is how it helps protect your content. Just remember to check your story views often if you want to keep track of who’s saving your snaps during that crucial 24-hour window.
Why You Can’t See All Screenshot Notifications
Users often don’t get notifications when someone screenshots their Snapchat content, even with the platform’s detection system in place. This happens for good reasons, not just because of technical issues.
The notification system on Snapchat works based on the content type being captured. Private stories always trigger notifications when someone takes a screenshot. The system handles public stories differently – it detects the screenshot but only shows that “someone” captured your story without revealing who did it.
Screen recording software like AnyMP4 Screen Recorder can completely bypass Snapchat’s detection system. Users won’t get any alerts if someone uses these tools to capture their stories. This creates a major privacy gap that most people don’t know about.
The notification system faces technical hurdles too. Some Android devices don’t send screenshot alerts with screen recording, which depends on their Snapchat version. iPhone and Android users also report notification failures when interacting with each other.
The app sometimes has notification glitches. Many users get false screenshot alerts when no one actually captred their content. You might see notifications that don’t match real screenshots, which makes it hard to know who’s saving your content.
Snapchat keeps updating its app to fix these issues and boost privacy features. The methods that work now to bypass screenshot alerts might not work as the platform grows.
Screenshot notifications work best with:
- Private stories (marked with a padlock icon)
- Direct messages between friends
- Video calls (notifications appear after the call ends)
It’s best to assume that anything you share could be captured without your knowledge, whatever Snapchat’s notification system tells you.
Protecting Your Snapchat Stories from Unwanted Screenshots
Snapchat alerts you about screenshots, but it’s better to prevent them than just get notifications. The app gives you several ways to control your stories’ visibility and reduce screenshot risks. Many users combine these settings with social media content schedulers to manage posts more efficiently and securely.
Your privacy settings need a quick review. Only friends can see your Stories by default, but you can customize this further:
- Tap the ⚙️ button in your Profile screen
- Scroll to “Privacy Controls”
- Select “Who Can View My Story”
- Choose between “My Friends” or “Custom” (to block specific people)
Note that these changes only affect new posts. Your existing Snaps in Stories keep their original privacy settings.
Private Stories are a great way to get extra protection. You’ll see a padlock icon next to these stories, and only friends you pick can view them. You can create a Private Story easily:
- Tap your profile icon
- Select “New Story” under My Stories
- Choose “New Private Story”
- Name your story and select specific friends
- Tap “Create Story”
You can’t stop screenshots completely, but you can limit viewing time. The ⏱️ timer icon lets you set viewing windows between 1-10 seconds when sending Snaps. The content vanishes after the time runs out (unless someone takes a screenshot).
Snapchat+ subscribers can use the My Story Timer to set longer expiration times, from 1 hour to 1 week. This feature isn’t accessible to regular users.
The core team at Snapchat makes it clear in their documentation: “Remember that Snapchatters who view your Private Story can always screenshot or screen record, so don’t share content that you wouldn’t want someone to save or share.”
You can block specific people from seeing your stories without unfriending them. Just follow the privacy steps above, pick “Custom,” find the person, and tap “Block.”
These preventive steps, combined with screnshot notifications, help you maintain better control over your Snapchat privacy.
Conclusion
Snapchat’s screenshot notifications provide privacy protection, although the system has limitations. Private Stories and smart privacy settings give you better control of your content. Note that anyone can capture anything shared online, so share carefully and monitor your story views during that significant 24-hour window.
FAQs
Q1. How can I check who screenshotted my Snapchat story?
To view screenshot notifications, open your Snapchat profile, tap on your story, and swipe up to see the viewer list. Look for a screenshot icon (two overlapping arrows or rectangles) next to viewers’ names. This information is only available for 24 hours after posting your story.
Q2. Why don’t I receive notifications for all screenshots of my Snapchat story?
You may not receive all screenshot notifications due to various factors. For public stories, you’ll only see that “someone” took a screenshot without revealing their identity. Additionally, third-party screen recording software can bypass Snapchat’s detection system, and some technical glitches may affect notification reliability.
Q3. Can I prevent others from screenshotting my Snapchat stories?
While you can’t completely prevent screenshots, you can limit access to your content. Adjust your privacy settings to control who can view your stories, create private stories for selected friends only, or set shorter view durations for sensitive content. Remember, anything shared online can potentially be captured.
Q4. How long can I see who has screenshotted my Snapchat story?
Screenshot information is only available for 24 hours after posting your story. After this timeframe, the screenshot notifications disappear along with your story. It’s recommended to check your story views regularly if you’re concerned about who might be saving your content.
Q5. Are screenshot notifications different for private and public Snapchat stories?
Yes, there’s a difference. For private stories, you’ll always receive a notification when someone takes a screenshot, including the user’s identity. However, for public stories, you’ll only be notified that “someone” screenshotted your story without revealing who it was.