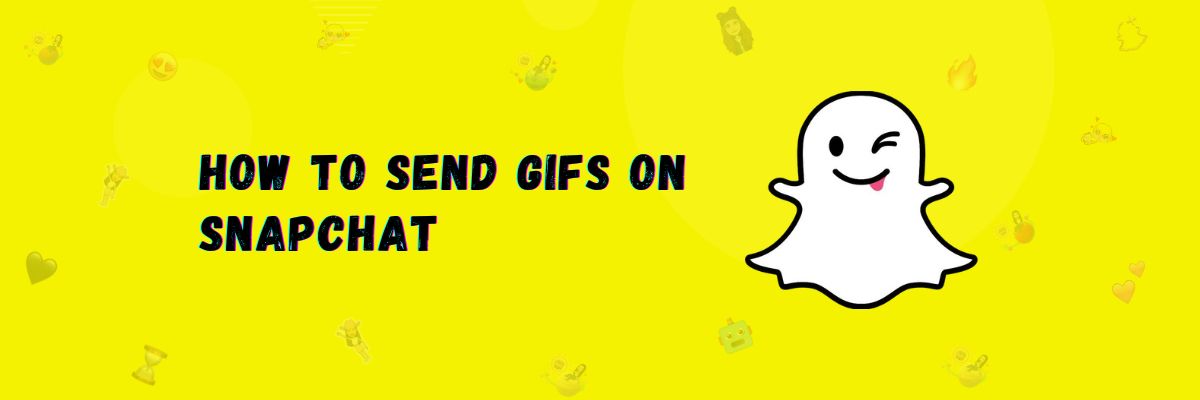How to Send GIFs on Snapchat
If I explain to you in simple words what a gif is, gifs are what you use for your reactions. These words should be enough for you to understand.
For example, you must have seen 2 to 3-second clips on Facebook or Twitter that don’t pause; they keep playing continuously. As soon as those 2 seconds of the clip are completed, they start again. This is what we call a gif.
Basically, if you send someone a GIF, it’s your reaction or an action in the GIF that can happen in real life. GIFs come in many different forms, just like clips, but they don’t have sound. They are animated images with short sentences written on them. GIF stands for Graphics Interchange Format. And if we talk about the size of a GIF, it’s not bigger than 1 MB, and it can be created in any dimension.
After Facebook and Twitter, Snapchat has also introduced the feature of gifs. This has increased the number of Snapchat users, and gifs are becoming more popular. GIFs are sent in chats, and if we talk about other platforms, we can also use gifs as comments on Facebook posts. Now, I will teach you how to create and send gifs.
In this article, we will explain how to send GIFs on Snapchat on iPhone and Android devices and also how you can create GIFs.
How to create your own GIFs
You can have a lot of fun and entertainment by using gifs in your conversations. If you want to create gifs of your choice, I will tell you an easy way to do it, so you can create gifs as you wish.
Follow the steps below:
Step 1: First, install the Giphy app on your mobile.
Note
Giphy is an application where you can find unlimited gifs. You can download gifs from here, send them in conversations, and even create your own gifs using the Giphy app.
Step 2: Now, open the application and click on the Create button at the top right.
Step 3: This will give you 4 options:
- Gallery : Using this option, you can choose an image or video from your gallery to create a gif.
- Gif : In this option, you will find many smiley icons, and you can use your camera to create a gif using these smiley icons.
- Sticker : The sticker option detects your face and body and creates a gif based on the smiley icon you have used.
- Text : In this option, you will find many animated texts. Each text is different, and you can edit them to create an animated text gif.
Now, when you create a gif, you can also save it to your gallery.
How to Send Existing GIFs on Snapchat
- Open the Snapchat app.
- Open the chat of the person to whom you want to send a GIF.
- Type your message and click on the smile icon.
- Click on the GIF option at the bottom.
- You can now send a GIF from here.
How to send GIFs on Snapchat as a Snap
If you want to send a GIF as a Snap on Snapchat, follow the steps below:
- Open Snapchat.
- Take a Snap or choose a picture from your gallery.
- Add stickers or any other elements. Click on the sticker icon.
- Select the GIF option and choose the GIF you want.
- When you click on the GIF, it will appear on your Snap, and you can adjust it as per your preference.
- Once everything is done, you can send the Snap as a GIF.
How to send GIFs on Snapchat from your gallery
If you have created a GIF and it’s in your gallery, or if you have a GIF in your gallery that you want to send to your Snapchat friends, follow these simple steps:
- Open your mobile gallery and select the GIF.
- Click on the share icon and then click on the Snapchat icon.
- This will take you directly to Snapchat, and now you can click on the send button.
- You can now share it with your friends or post it as a story.
How to send GIFs on Snapchat Messages on Android
If you want to send GIFs to your friends on Snapchat while chatting using an Android mobile, you’ll need an application that has a wide variety of GIFs available, and these GIFs are really awesome. So, you’ll need to install the Gboard on your mobile.
How to enable Gboard on Android
- First of all, install the Gboard on your mobile.
- Now, open this application.
- Click on the enable setting.
- The Language and input menu will open.
- Now, click on Gboard and select it under “input method.”
- Click on “Set permission.”
- Your Gboard keyboard will be enabled.
How to send GIFs on Snapchat using Gboard
Once your Gboard is installed and enabled, you can send GIFs during a conversation in the Snapchat app.
- Open the Snapchat app and go to the chat section.
- Choose the friend you want to send a GIF to.
- Now, for typing, you’ll have the Gboard.
- In the row above the keyboard, there will be a Gif option, click on it.
- Now, you will see many GIFs in front of you; select any GIF and send it.
- You can also search for GIFs and send the one you like.
How to send GIFs on Snapchat Messages on iOS
If you are an iOS user, there is a different way to send GIFs during a conversation in the Snapchat app.
Enable GIPHY keyboard on iPhone
- First, install the GIPHY app on your mobile.
- Now, go to settings, then to general, and click on the keyboard, then click on “add new keyboard.”
- From here, select GIPHY.
- Now, click on “Allow.”
GIPHY is now enabled.
How to send GIFs on Snapchat using GIPHY Keyboard
Once your Gboard is installed and enabled, you can send GIFs during a conversation in the Snapchat app.
- Open the Snapchat app and go to the chat.
- Long-press the global icon at the bottom of the keyboard.
- Click on GIPHY.
- Now, many GIFs will appear in front of you; select any of them and send it.
Final Words
In this article, I have told you about GIFs. I have also taught you how to create GIFs and have provided multiple methods for sending GIFs in Snapchat on both Android and iOS, which are very easy.”