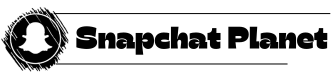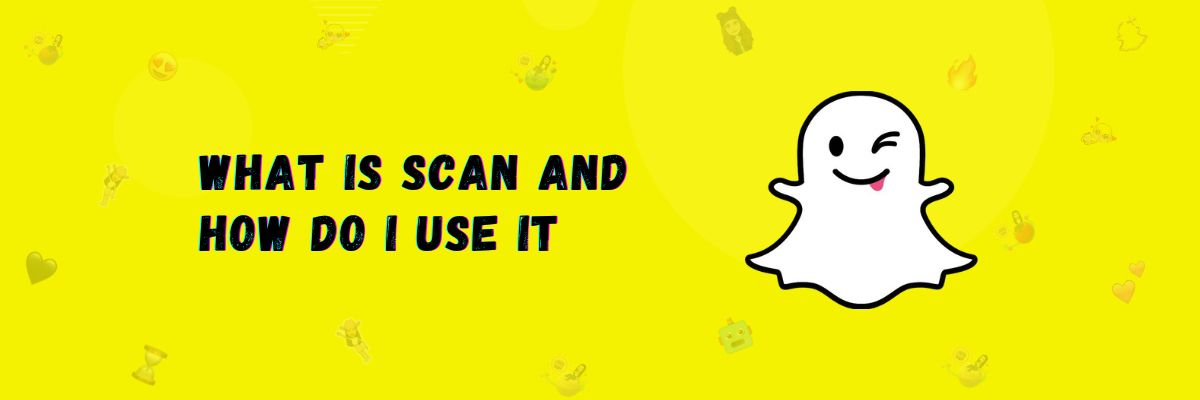What is Snapchat Scan and How to use it?
Just like Snapchat has introduced many features before, in the same way, Snapchat has introduced a feature through which this app will not only remain a messaging app but will also become a Snapchat search engine.
Snapchat has introduced a feature called Snapchat Scan. Through this feature, you can find out the names of things or animals around you and many other things about which you have no knowledge.
Yes, you can use Snapchat’s camera to scan that thing, and Snapchat will take its picture and tell you what it is and what its name is. In the same way, it can find mathematical equations, plant seeds, animal species, and many other things that can be both living and non-living, and it can also tell you about living things and those that are not living.
Now in this article, we will tell you in more detail about the Snapchat scan and its features.
How to Find the Snapchat Scan Feature
This feature is only available on Snapchat; you don’t need to download any application for it.
- Open Snapchat.
- On the right side of your camera screen, there will be a scan icon.
- This is the scan feature.
How To Use the Scan Feature
Snapchat easy to use app and using the scan feature is very easy; just follow the steps below.
- Bring the camera in front of the thing you want to know about.
- Now, click on the scan icon.
- The scan feature will take an image of that thing detect it and show its results.
What Can You Do with Snapchat Scan?
As we have told you, you can find many things using this feature. Now, we will explain in detail what you can find and how to do it.
Identifying Dog Breeds and Plant Species
While using the Snapchat scan feature, you can identify different dog breeds and learn about their lineage. In Snapchat, you can identify over 400 dog breeds. Additionally, you can use the scan feature to identify any trees.
Find Songs
If you’re at a party, alone, or have been listening to a song for a while but don’t know the artist’s name and want to find out more about the song and the artist, you can use Snapchat’s scan feature.
Solve Math Problems
If you’re struggling to solve a math equation and can’t seem to find the correct answer, you can use the scan feature to crack the equation and discover the correct answer.
Identifying Food and Beverages
If you don’t know the name of a certain food item or what it’s used for, or if you’re unsure about the benefits or drawbacks of a particular wine or soft drink, you can use Snapchat’s scan feature to identify the product and learn about its health facts.
Identifying Cars
In Snapchat scan, you can find the name and information about any car that you’re unfamiliar with.
Scan Can Suggest Camera Lenses
Using this feature, you can scan and identify various objects around you, including their names. You can also find many types of camera lenses.
How to Delete Scan History
If you’ve scanned many things and want to delete your history, follow these steps:
- When you’re scanning, there are two options: a cross icon and a history icon.
- Click on the history icon.
- Click on “Edit.”
- Click on “Select all” at the bottom left.
- Click on the delete option at the bottom right.
- Now, click on “Delete all.”
Your entire scanning search history will be deleted.
Final Words
In this article, We have explained Snapchat’s new feature called Scan, which allows you to use your camera to find information about various things, such as animals, plants, seeds, cars, and other items you may not be familiar with. When you perform searches using Scan, a history is created, and we have also shown you how to delete that history.